
El espacio de trabajo es el área de trabajo principal de los agentes.
En el espacio de trabajo, los agentes responden llamadas de las colas y trabajan con chats entrantes.
Además, los agentes pueden llamar a los clientes directamente desde su Workspace utilizando la funcionalidad de softphone.
Nota
Esta sección está disponible para todos los usuarios del centro de contacto.
Un usuario con cualquier rol (Agente, Supervisor, Gerente, Administrador, Propietario) puede trabajar como agente y procesar llamadas en el Área de trabajo.
Contenido
- Primeros pasos con tu espacio de trabajo
- Asignación de tareas no asignadas
- Procesamiento de llamadas entrantes
- Procesamiento de mensajes entrantes
- Estados
Primeros pasos con tu espacio de trabajo
- Inicie sesión en su cuenta.
- El sistema abre el área de trabajo principal con las pestañas Asignado a mí y Sin asignar que muestran las actividades distribuidas.
Nota
Para usuarios con rol de Agente, la sección Workspace es la única disponible.
Si inicia sesión en su cuenta de como usuario con el rol de Propietario, Administrador, Gerente o Supervisor, haga clic en la sección Área de trabajo en la barra lateral izquierda.
- En la pestaña Asignado a mí , revise la lista de chats y llamadas que se le asignaron. Puede cambiar fácilmente entre las tareas asignadas.
- En la esquina superior derecha, habilite el interruptor para activar el estado Recibir nuevo para comenzar a recibir llamadas y mensajes. Cuando esté ocupado, desactive el interruptor Recibir nuevo y cambie en línea a dnd.
Asignación de tareas no asignadas
La pestaña Sin asignar muestra la lista de todas las llamadas y chats sin asignar.
Puedes elegir cualquier conversación y asignártela a ti mismo.
- En el espacio de trabajo, seleccione la pestaña Sin asignar.
- Seleccione una conversación no asignada en la columna de la izquierda.
Nota
Puede ordenar las conversaciones por Más reciente/Más antigua.
- Selecciónese usted mismo de la lista desplegable Sin asignar para asignarse la conversación. El sistema transfiere la conversación seleccionada a la pestaña Asignado a mí.
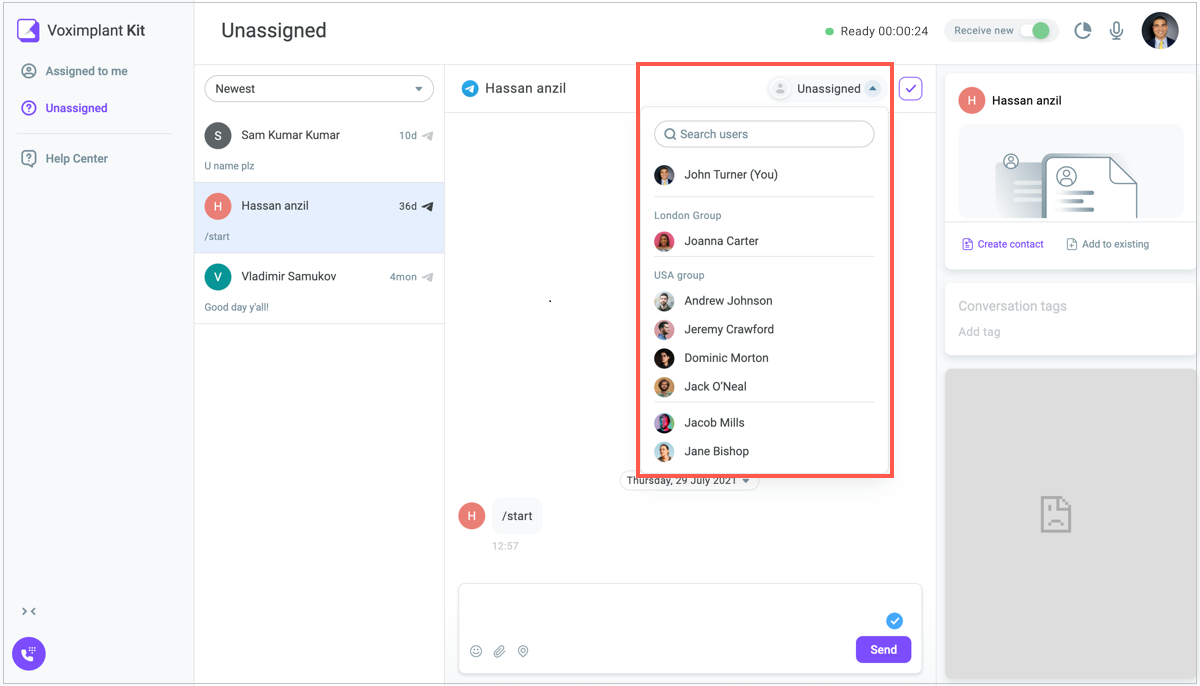
Nota
Puede asignar cualquier tarea no asignada a uno de sus colegas.
Procesamiento de llamadas entrantes
Después de activar el estado Recibir nuevo , puede comenzar a procesar las llamadas entrantes de sus clientes.
- En la columna de la izquierda, seleccione una llamada entrante para comenzar.
- Después de seleccionar la llamada, en la columna del medio, revise los datos de la llamada antes de responderla. En la columna de la derecha, puede ver la información de contacto, agregar nuevos contactos y detalles de contacto, y agregar etiquetas de conversación.
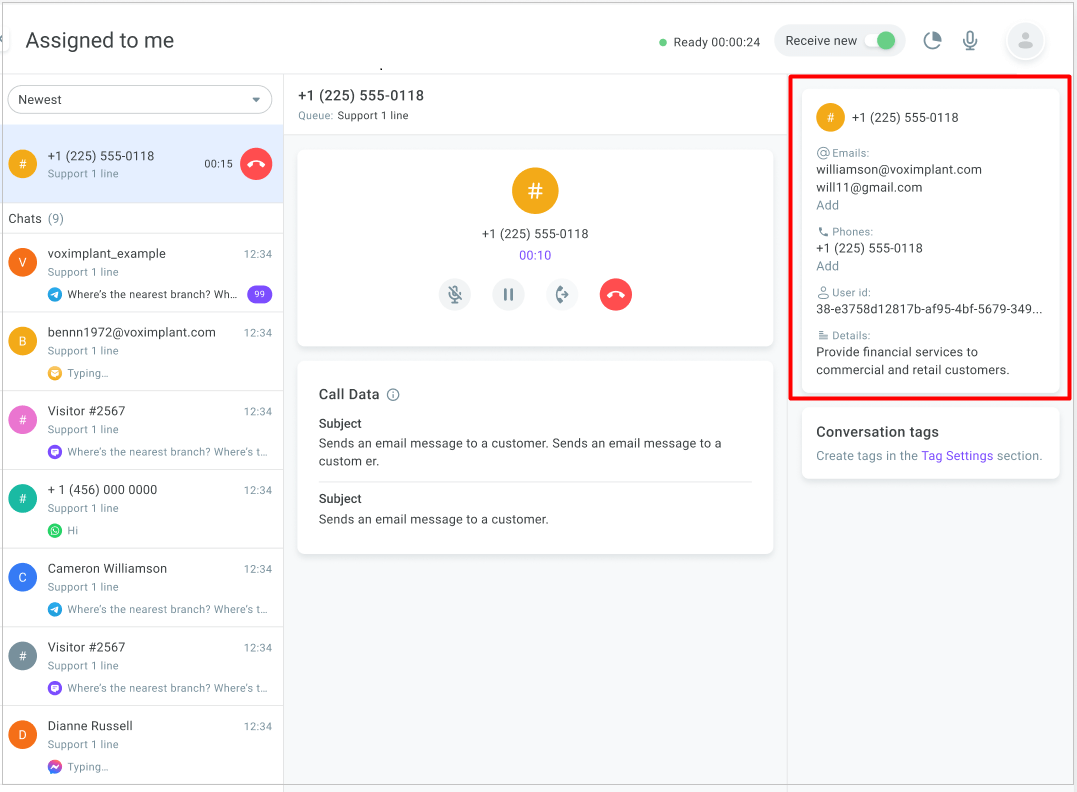
Nota
Su estado cambia de en línea a en servicio mientras maneja una llamada entrante.
- En el panel de control de llamadas, puede silenciar, poner en espera, finalizar o transferir la llamada.
- Haga clic en Transferir en el panel de control para transferir la llamada a otro agente. Se abre la ventana Transferir llamada.
- En la ventana Transferir llamada , busque el número requerido ya sea por nombre de usuario o por extensión de un usuario, grupo, cola o extensión remota específicos.
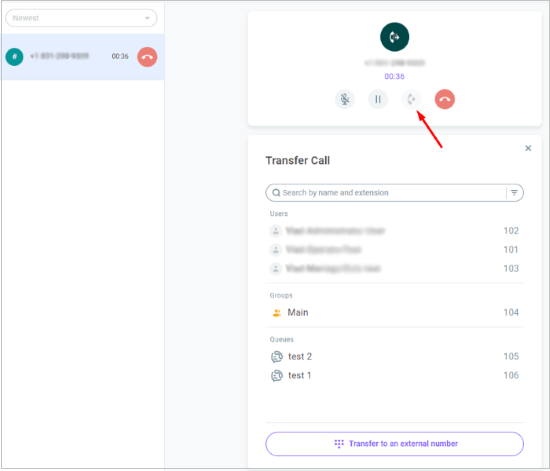
- Haga clic en Preguntar primero para asegurarse de que el agente esté disponible y listo para aceptar la llamada.
Nota
Si transfiere una llamada a una cola, puede utilizar la transferencia ciega, es decir, transferir una llamada sin preguntarle a un agente.
Si falla una transferencia ciega, la llamada no regresa al agente de origen.
Si está transfiriendo una llamada a un grupo de agentes, el sistema asigna la llamada de acuerdo con la estrategia de marcación definida en la configuración del grupo.
Las opciones son:
- Llamar a los agentes simultáneamente
- Llama a un agente aleatorio
- Llamar a los agentes secuencialmente
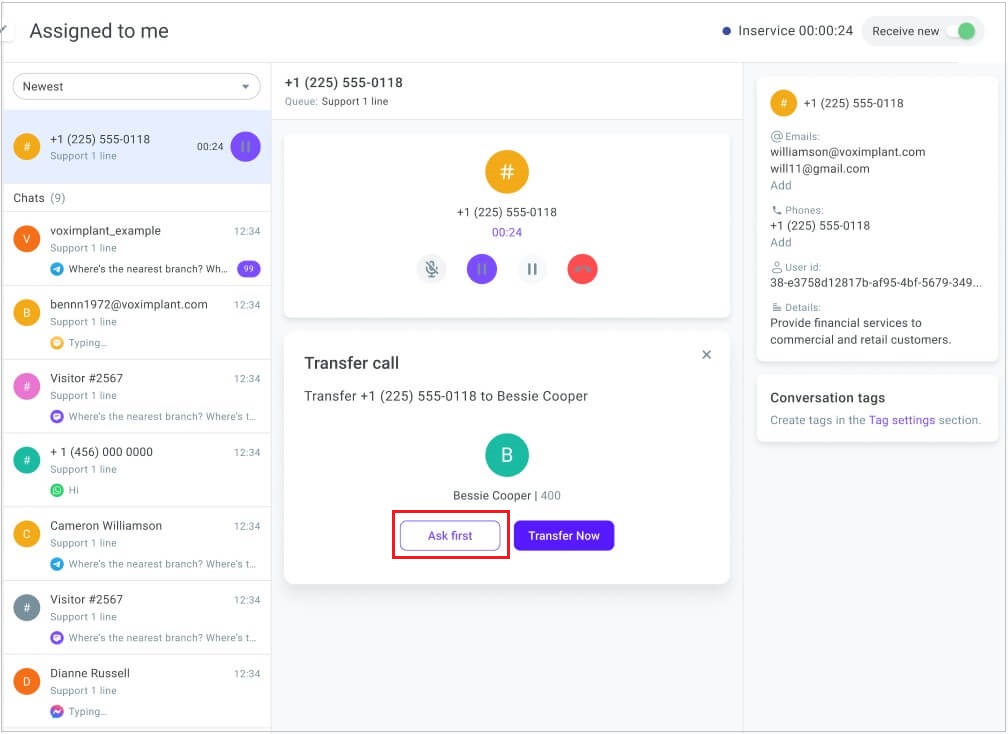
- Haga clic en Transferir ahora para transferir la llamada inmediatamente.
Una vez que se completa la transferencia, puede finalizar la llamada o esperar y monitorear la conversación.
- Haga clic en Finalizar para finalizar la llamada.
Nota
Después de finalizar la llamada, su estado cambia a después del servicio y procede a realizar las actividades posteriores a la llamada requeridas: agregar información del cliente, detalles de la llamada y etiquetas de conversación.
Si el interruptor de límite de tiempo del servicio posterior está habilitado en la configuración de la cola, el sistema lo obliga a salir del servicio posterior una vez que finaliza el límite de tiempo especificado en la configuración de la cola.
Procesamiento de mensajes entrantes
Después de habilitar el interruptor Recibir nuevo , puede comenzar a procesar los mensajes de sus clientes.
- En la columna de la izquierda, seleccione un nuevo mensaje de un cliente para iniciar un chat.
Nota
Al lado de cada chat, puede ver el ícono del canal respectivo.
- En la columna del medio, ingresa una respuesta en el campo Mensaje y haz clic en Enviar.
- Si necesita revisar el historial de mensajes, haga clic en la fecha sobre el campo de texto y seleccione la fecha requerida de la lista desplegable.
- Si necesita adjuntar un documento, haga clic en Adjuntar archivo en el campo Mensaje.
- Haga clic en Enviar ubicación para compartir la ubicación si es necesario.
- Revise/actualice la información de contacto y agregue etiquetas de conversación en la columna de la derecha.
- Para cerrar la conversación, haga clic en Cerrar en la tarjeta de conversación en las columnas de la izquierda o del medio.
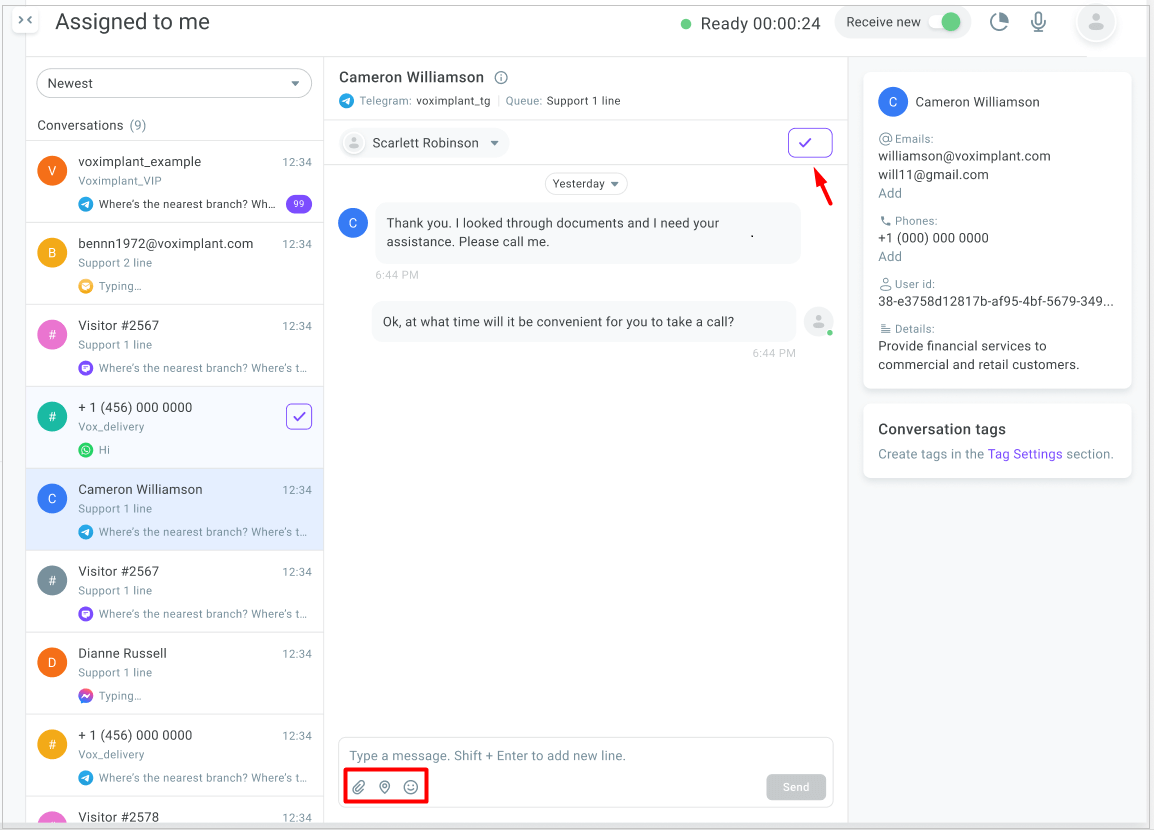
Estados
En el Workspace , los agentes pueden tener diferentes estados mientras trabajan.
Aparece un estado en la esquina superior derecha de la pantalla con un temporizador que muestra cuánto tiempo permanece un agente en este estado.
Ayuda a los agentes a rastrear el tiempo que pasan en cualquiera de los estados y así no exceder el tiempo de indisponibilidad que impacta en su desempeño.
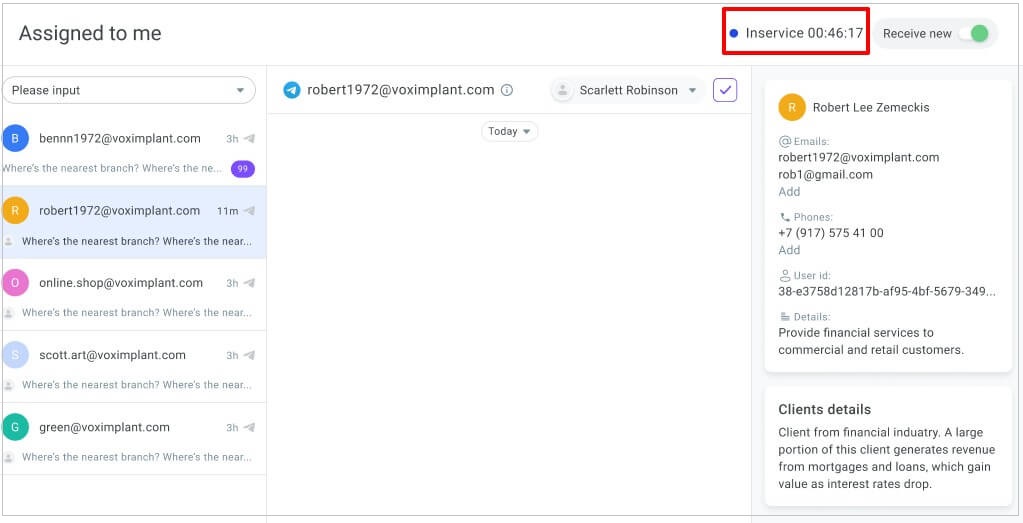
De forma predeterminada, Voximplant Kit le ofrece ocho estados del sistema: Listo , Marcando , En servicio , Después del servicio , Prohibido , Fuera de línea , En línea , Dnd.
Además de los estados del sistema, puede definir estados de agente personalizados, como Descanso , Capacitación , PTO , etc.




























