
Una campaña PDS (Predictive Dialing System) o Sistema de marcación predictiva es una campaña de marcación automática que utiliza agentes para llamar a los clientes.
La peculiaridad de una campaña de este tipo es que asigna llamadas telefónicas a los agentes antes de que estén disponibles.
Este enfoque aumenta la eficiencia de los agentes al marcar tantos clientes como sea posible.
Importante:
Esta funcionalidad solo está disponible bajo petición.
Póngase en contacto con nosotros para obtener más información.
Definición de la configuración general de la campaña PDS
Configuramos tu primera campaña PDS.

- Inicie sesión en su cuenta.
- En la barra lateral izquierda, seleccione Saliente y haga clic en la pestaña Campañas PDS.
- Haz clic en Crear campaña .
- Seleccione la pestaña General para configurar los ajustes generales de la campaña.
- Introduzca el nombre de su campaña en el campo Nombre de la campaña.
- Seleccione el identificador de llamadas predeterminado de la lista desplegable de identificadores de llamadas . Un identificador de llamadas puede ser un número de teléfono que compró y verificó en su plataforma, un número de teléfono personalizado o un número externo.
- En la sección Agregar usuarios , seleccione los usuarios que desea agregar a la campaña.
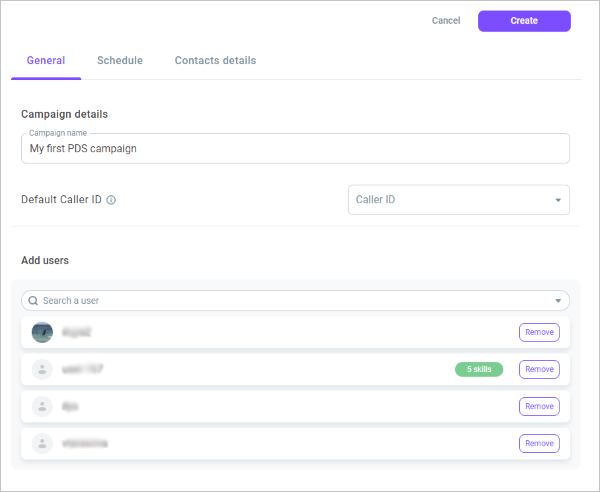
- En la sección Detalles de la llamada , defina su campaña PDS: Predictiva o Progresiva .
- Campaña predictiva : distribuye las llamadas entre los agentes antes de que completen sus llamadas actuales en función de las estadísticas, como la cantidad de agentes, el tiempo promedio de atención y la proporción de llamadas exitosas/fallidas.
- Campaña progresiva : distribuye las llamadas entre los agentes según la cantidad de agentes disponibles.
- Habilite el interruptor Los agentes pueden rechazar llamadas externas para permitir que sus agentes inicien el rechazo de llamadas externas.
- Habilite el interruptor Los agentes pueden finalizar llamadas externas para permitir que sus agentes inicien la finalización de llamadas externas.
- Active el interruptor de respuesta automática de llamadas para habilitar la conexión automática de agentes a clientes.
- Habilite el interruptor de detección de correo de voz si desea que el sistema detecte los correos de voz de los clientes y finalice la llamada automáticamente.
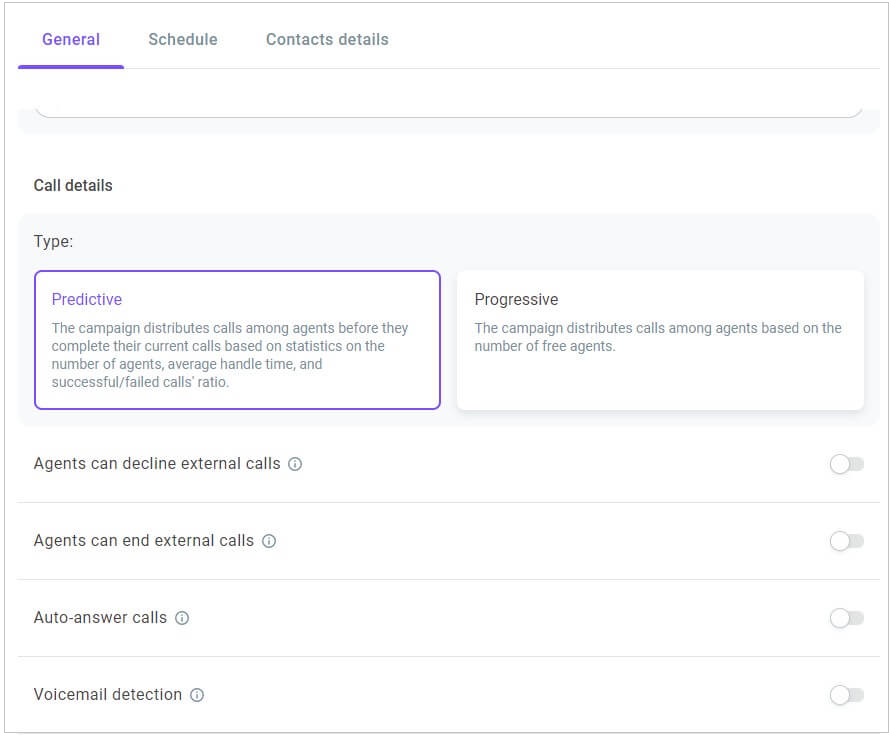
- En el campo Tiempo de marcación , especifique cuánto tiempo los agentes deben seguir llamando a un contacto antes de pasar al siguiente.
- Habilite el interruptor Grabación de llamadas salientes si desea que el sistema notifique a un cliente que se está grabando su llamada.
- Seleccione el tipo de notificación: texto a voz, grabación de audio o ninguna notificación.
- Especifique cuánto tiempo estará disponible la grabación en la sección del historial de llamadas.
- Habilite el interruptor Límite de tiempo posterior al servicio si desea limitar el tiempo que los agentes dedican a las actividades posteriores a la llamada requeridas después de finalizar la conversación telefónica, incluida la grabación de datos y el marcado del resultado de la llamada. Cuando finaliza este tiempo, el estado del agente cambia de después del servicio a listo.
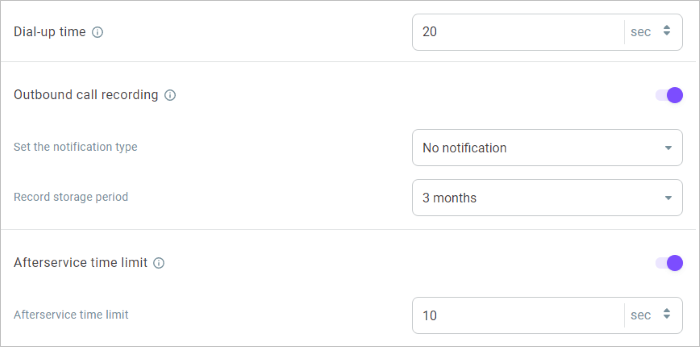
- Habilite el interruptor Usar un conjunto de códigos de finalización si desea que los agentes etiqueten el resultado de sus llamadas después de la interacción con un cliente. A continuación, seleccione el conjunto de códigos de finalización de la lista desplegable.
Nota
Si el conjunto de códigos de finalización seleccionados contiene el código de finalización Agregar a la lista de DNC , el sistema le solicita vincular una lista de DNC.
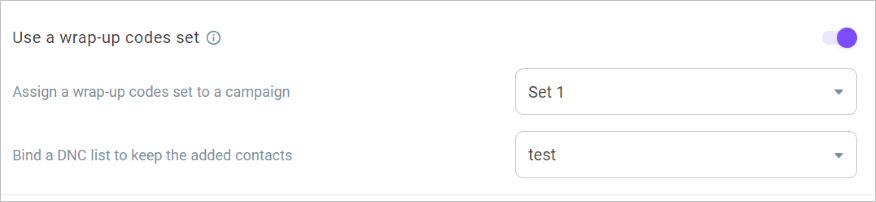
- Puede vincular una lista DNC a su campaña PDS. Busque y seleccione los que necesita de la lista desplegable. Las listas DNC seleccionadas filtran los contactos que no desean recibir llamadas dentro de la campaña. Tenga en cuenta que el sistema agrega automáticamente la lista DNC que ya ha enlazado en el paso 16 a su selección.
Nota
Las listas de DNC globales, si las hay, se aplican automáticamente a todas las campañas incompletas.
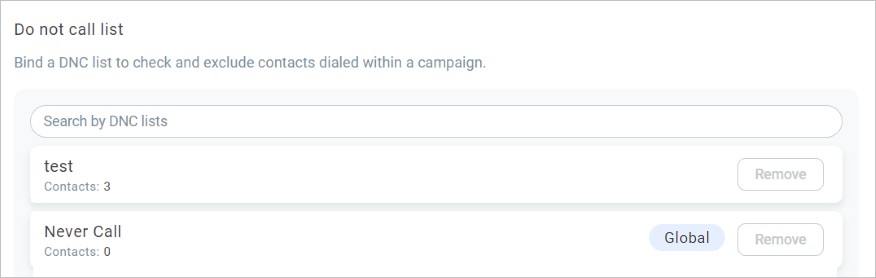
Configuración de parámetros de programación
- Vaya a la pestaña Horario.
- Habilite el interruptor Iniciar campaña para establecer la fecha y la hora en que su campaña debe comenzar a llamar a los clientes. De lo contrario, la campaña comienza a llamar a los clientes inmediatamente después de lanzarla.
- Habilite el interruptor Finalizar campaña para establecer la fecha y la hora en que la campaña debe dejar de llamar a los clientes. Cuando está desactivado, La plataforma continúa llamando a los clientes hasta que alcanza el límite de intentos predefinido para cada número de teléfono.
- Habilite el interruptor Horas laborales para configurar la hora a la que su campaña llama a los clientes. El sistema utiliza la hora local de los clientes. Si desactiva el interruptor, La plataforma llama a los clientes las 24 horas del día, los 7 días de la semana.
Importante
La hora local se calcula según el parámetro {{UTC}} en su archivo .xlsx.
- En el campo Número de intentos e intervalo , seleccione cuántas veces los agentes deben marcar a cada cliente de su lista de contactos. Si la campaña no logra llegar a un cliente dentro del número especificado de intentos, el cliente se etiqueta como fallido en las estadísticas de la campaña.
En los campos Establecer el intervalo entre intentos , defina el período entre intentos de llamada al mismo cliente.
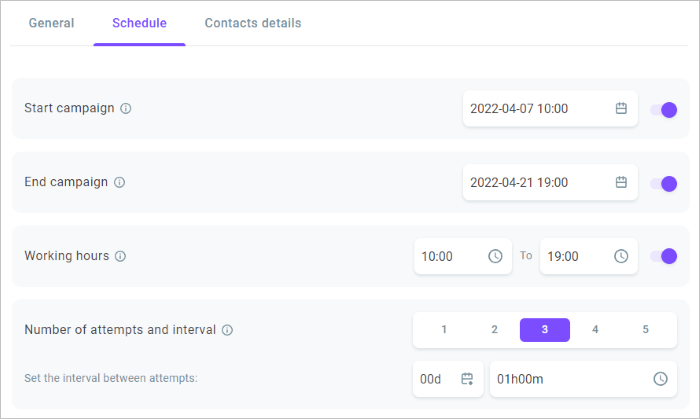
Subiendo contactos
- Seleccione la pestaña Detalles de contacto.
- Seleccione la casilla de verificación para confirmar la legalidad del procesamiento de los datos cargados.
- Cargue o arrastre y suelte la lista de contactos en formato .xls o .xlsx. También puede seleccionar la plantilla si es necesario.
Nota
Las campañas de PDS pueden llamar a varias listas de contactos.
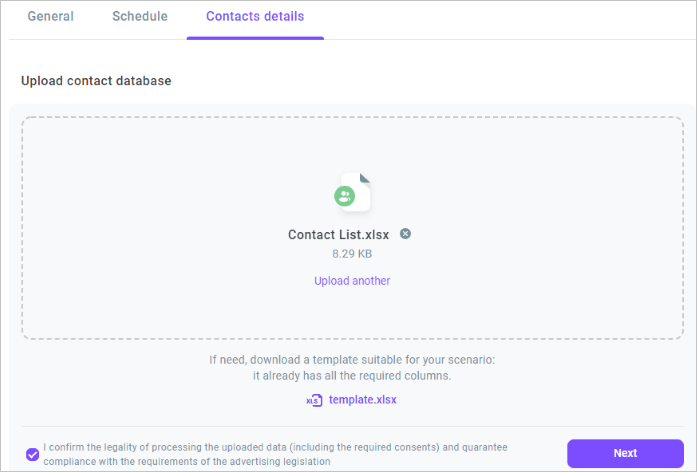
- Después de cargar la lista de contactos, mapee las variables del escenario con las columnas de la lista cargada.
Información
Cuando usa una plantilla .xls, a veces necesita agregar columnas adicionales al archivo.
Agregue las columnas requeridas a su archivo de origen y cargue el archivo al sistema.
Luego, mientras asigna las variables, agregue las que faltan para las columnas adicionales en el campo Variable y presione Entrar .
El sistema agrega estos datos a la lista de contactos.
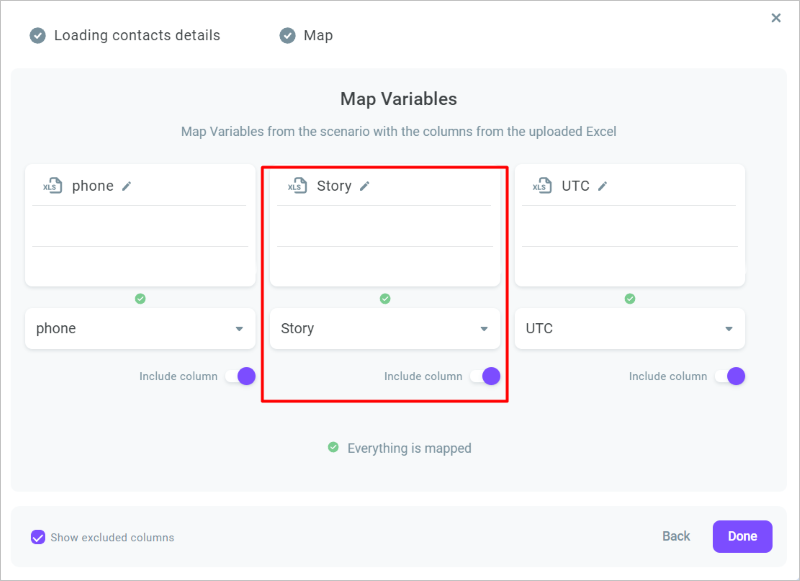
- Seleccione la casilla de verificación Mostrar columnas excluidas si es necesario.
- Si no especifica la zona horaria en su lista de contactos, el sistema habilita la función de configuración de la zona horaria después de asignar las variables. Configure la zona horaria si es necesario.
- Haz clic en Crear .
Almacenamiento de campañas PDS
La plataforma le permite ordenar las campañas de PDS en carpetas y hacerlas más accesibles para el equipo.
- Seleccione la campaña, haga clic en el icono Más opciones y seleccione Mover.
- Seleccione la carpeta que necesita en la ventana Mover campaña a… .
- Haz clic en Mover a.
- Si aún no tiene ninguna carpeta, haga clic en Crear nueva carpeta en la misma ventana.
- Introduzca el nombre de la carpeta y haga clic en Crear.
- Seleccione el nombre de la carpeta recién creada.
- Haz clic en Mover a.
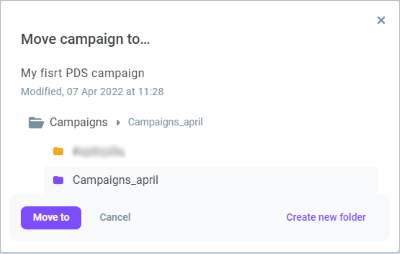
Para editar o eliminar una carpeta, haga clic en el icono correspondiente junto al nombre de la carpeta.
Gestión de campañas de PDS
Después de crear una campaña, puede verla o editarla cuando lo necesite.
En la pestaña de campañas de PDS , puede revisar sus campañas. Puede seleccionar recuperar todas las campañas , en curso , borrador o completadas.
También puede ver las campañas almacenadas en una carpeta específica.
- Seleccione la campaña y haga clic en el icono Más opciones. Aparecerán las siguientes opciones:
- Ver historial de llamadas : revise el historial de llamadas de su campaña
- Ver informe : vea o descargue el informe de la campaña.
- Editar — Edita los parámetros de la campaña
- Cargar contactos — Agregar más contactos a la campaña
- Agregar agentes — Agregar más agentes a la campaña
- Mover — Mover la campaña a una carpeta específica
- Pausa — Suspender la campaña
- Detener — Terminar la campaña
- Detener y eliminar — Terminar y eliminar la campaña
Las opciones pueden variar según el estado de la campaña.
Información
Vea información detallada sobre las opciones más adelante en este artículo.
- Expanda la lista de contactos cargada para revisar los detalles. Junto a cada lista de contactos, puede ver el estado actual.

- Haga clic en el icono Más opciones junto al nombre de la lista y seleccione una de las acciones que desea realizar:
- Vista
- Descargar
- Cancelar
Ver el historial y los informes de la campaña
Puedes revisar el historial de cada llamada realizada dentro de tu campaña de PDS.
- Seleccione la campaña, haga clic en el icono Más opciones y seleccione Ver historial de llamadas.
- Revisa los datos solicitados en la ventana que se abre.
- Expanda cualquier convocatoria para ver sus detalles.
Puede descargar el historial de llamadas en formato .xls o .csv.
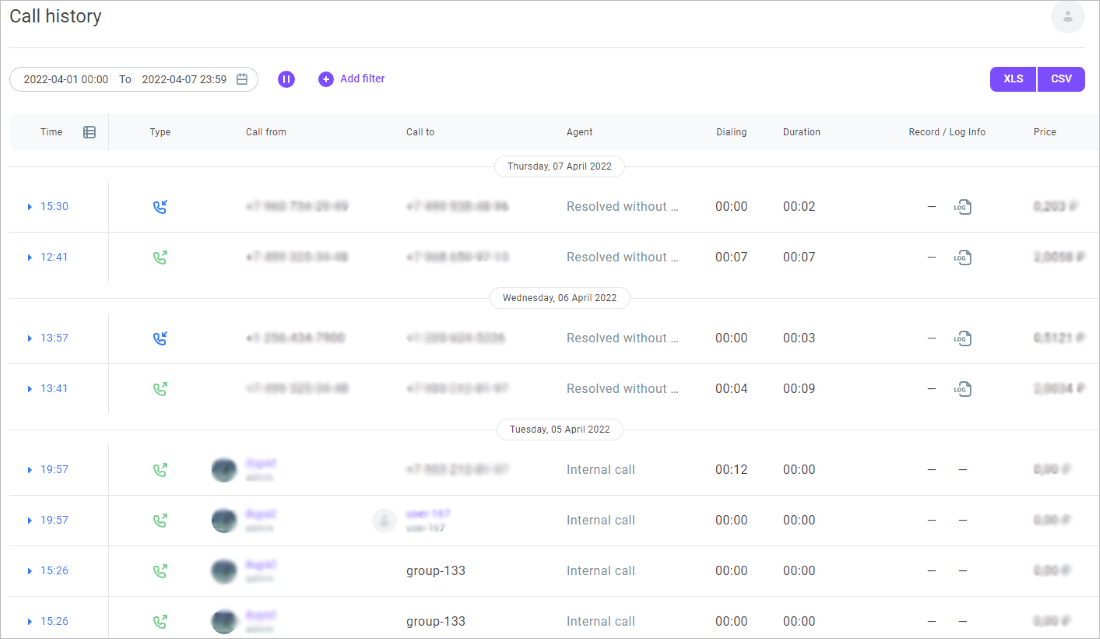
También puede ver el informe de una campaña completada.
- Seleccione la campaña, haga clic en el icono Más opciones y seleccione Ver informe.
- Revise los detalles de la llamada, como los intentos, el estado, la hora de la última llamada, etc.
- Descargue el informe en formato .xls o .csv, si es necesario.
También puede ver informes detallados de campañas de PDS en la sección Informes.
Adición de contactos y agentes a campañas en curso
Si es necesario, puede agregar más contactos a las campañas en curso.
- Seleccione la campaña, haga clic en el ícono Más opciones y seleccione Cargar contactos.
- En la ventana que se abre, cargue la lista de contactos requerida.
- Asigne las columnas y haga clic en Siguiente.
Puede agregar nuevos agentes a las campañas en curso.
- Haga clic en el ícono Más opciones y seleccione Agregar agentes.
- El cuadro de diálogo de administración de agentes de campañas de PDS muestra la lista de todos los agentes que no están asignados a la campaña de PDS actual.
- Seleccione los agentes que desea asignar a la campaña PDS de la columna izquierda y haga clic en el botón de flecha derecha. Los agentes ahora se muestran en la columna de la derecha.
Nota
Puede asignar agentes a varias colas o una campaña PDS.
Si un agente ya está asignado a una(s) cola(s), recibirá un mensaje de advertencia de que el sistema desasignará automáticamente a este agente de la(s) cola(s) actual(es).
- Para eliminar agentes de la campaña PDS, selecciónelos de la columna derecha y haga clic en el botón de flecha izquierda.
- Haga clic en Opciones adicionales para agregar comentarios para los agentes eliminados/agregados, si es necesario.
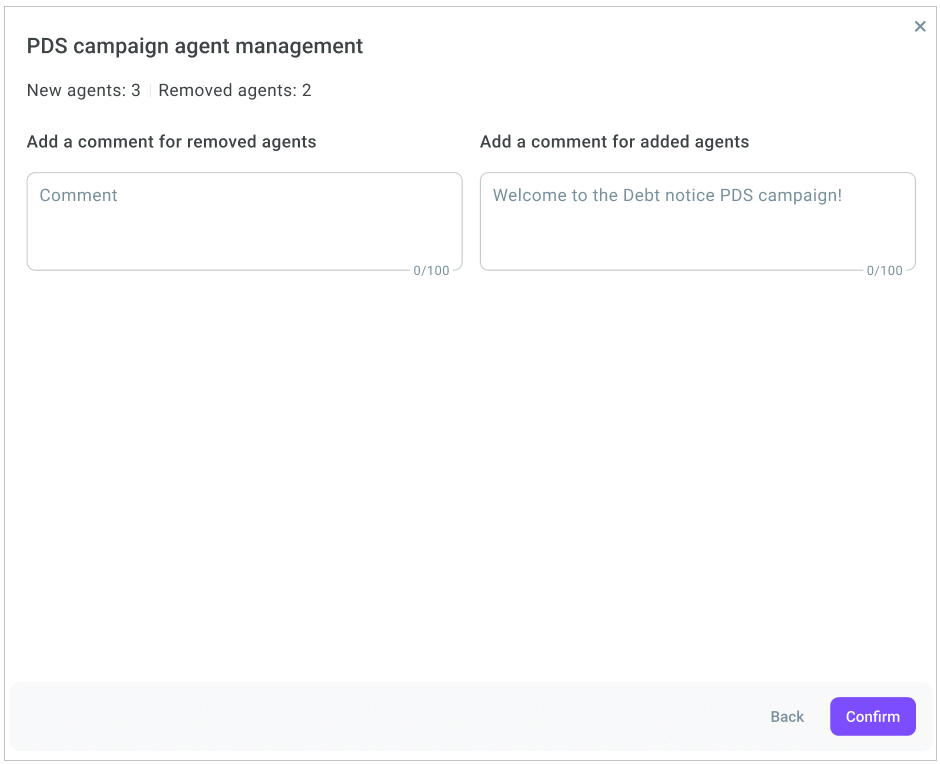
- Haga clic en Confirmar.




























