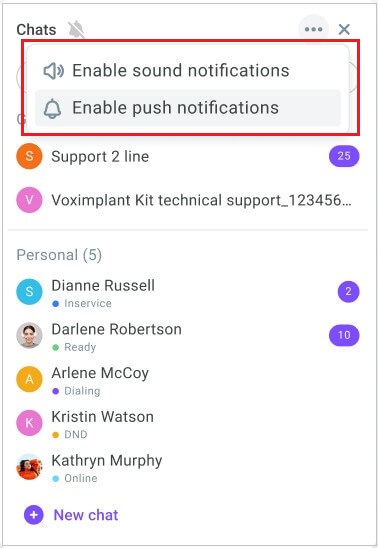El softphone de la plataforma en línea es un marcador que le permite realizar y recibir llamadas.
Puede usar el softphone directamente desde su Workspace o construir el softphone integrado en su sistema para procesar llamadas.
Contenido
- Softphone del espacio de trabajo
- Softphone integrable
Softphone del espacio de trabajo
Para habilitar la funcionalidad de softphone, haga lo siguiente:
- Inicie sesión en su cuenta.
- Haga clic en Configuración > General.
- En la pestaña Permisos de llamadas , habilite el interruptor Llamadas salientes para activar el softphone.
Importante
Los usuarios con funciones de Administrador y Propietario pueden configurar el identificador de llamadas que se muestra en el marcador en la sección Configuración general o en la sección Editar grupo.
El identificador de llamadas configurado en la sección Editar grupo anula el identificador de llamadas configurado en la configuración general.
Después de activar el softphone, puede comenzar a usarlo para llamadas salientes.
- Haga clic en el icono de Softphone en la esquina inferior izquierda.
- En la pestaña Contactos , el sistema muestra los números de teléfono de otros usuarios, grupos, colas y extensiones remotas asignadas a la cuenta.
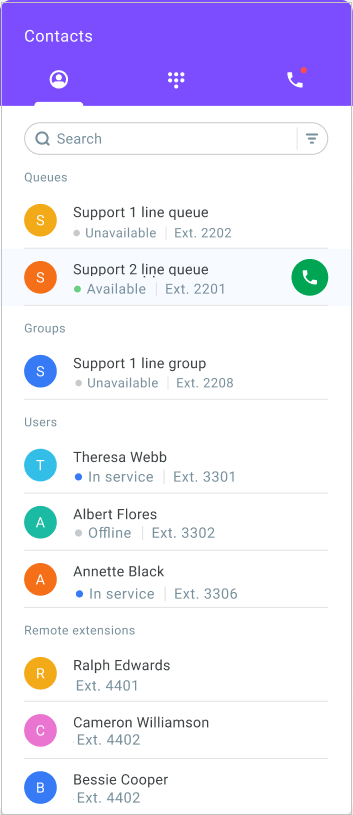
- Si desea llamar a un usuario, seleccione el usuario de la lista de contactos. Al hacer clic en el usuario, se abre la tarjeta del usuario con información detallada.
- Haga clic en el botón verde para iniciar la llamada.
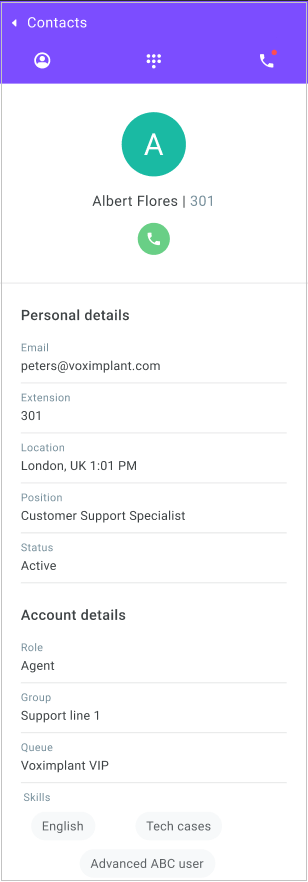
- Para llamar a una cola, selecciónela de la lista de contactos. Haga clic en la cola para abrir su tarjeta con los detalles y los miembros.
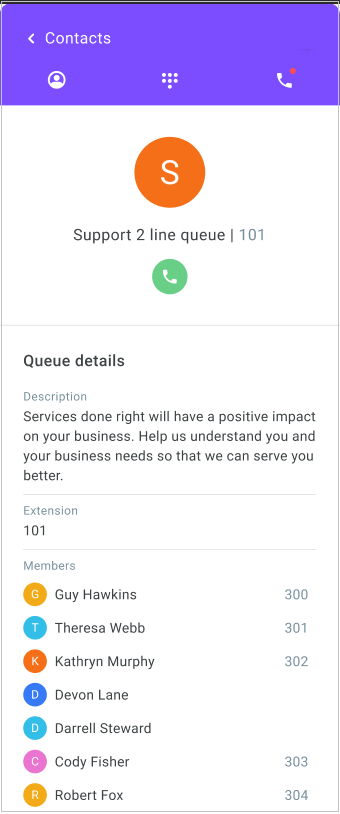
- Haga clic en el botón verde para iniciar la llamada. Una vez conectado a un agente de la cola, verá la tarjeta del agente.
- Para llamar a un grupo de usuarios, selecciónelo de la lista de contactos. Al hacer clic en el grupo, se abre la tarjeta del grupo con los detalles y los miembros del grupo.
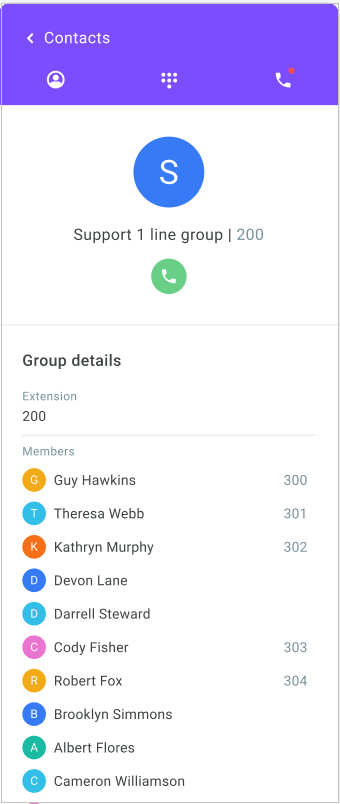
- Haga clic en el botón verde para iniciar la llamada. Una vez conectado a un agente, verá la tarjeta del agente.
- Para llamar a una extensión remota, selecciónela de la lista de contactos. Al hacer clic en la extensión remota, se abre la tarjeta de la extensión remota.
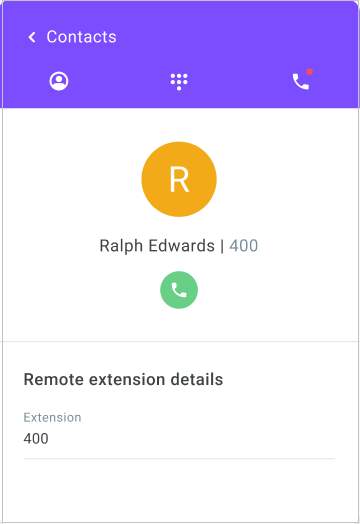
- En la pestaña Teclado , marque un número de teléfono y haga clic en el botón verde. Puede cambiar el identificador de llamadas si esta opción está habilitada en la sección Configuración general.
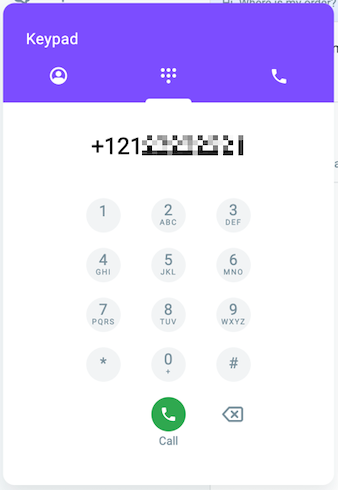
Nota
En el softphone, el estado de un agente no cambia.
Sin embargo, si un agente está hablando con un cliente, el sistema no distribuye las llamadas a este agente hasta que finaliza la conversación.
- Revise el historial de llamadas en la pestaña Llamadas recientes. El sistema muestra las llamadas perdidas, entrantes, salientes y transferidas.
Aquí puede ver la fecha, la hora, la duración y el estado de la llamada.
Puede iniciar una llamada saliente haciendo clic en cualquier contacto perdido.
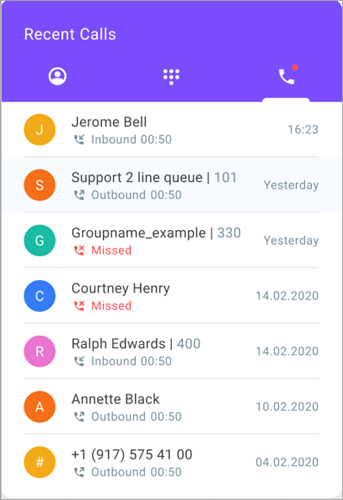
Softphone integrable
El softphone integrable es la versión avanzada del softphone de Workspace.
Puede integrarlo en su CRM o aplicaciones web para procesar llamadas.
El softphone integrable le permite usar su aplicación con la funcionalidad de softphone.
La principal diferencia del softphone integrable es que admite estados de agentes y permite llamadas desde colas.
Después de incorporar el softphone del kit Voximplant, puede gestionar las llamadas entrantes y salientes.
Manejo de llamadas entrantes
- Inicie sesión en el softphone integrado.

- En la esquina superior derecha del softphone integrado, habilite el interruptor para comenzar a recibir llamadas. Su estado cambia a Listo.
Los estados de softphone son los mismos que los estados de Workspace.
- Para responder una llamada entrante, haga clic en el botón verde. Puede ver los datos de la llamada antes de aceptar la llamada.
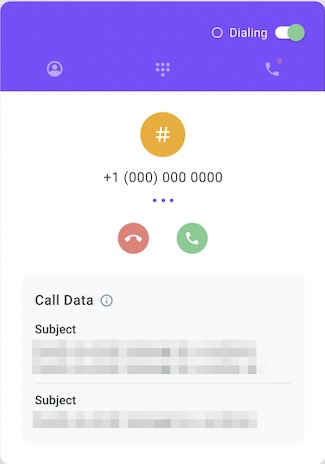
- Haga clic en el botón rojo para finalizar la llamada.
Nota
Después de finalizar la llamada, su estado cambia a después del servicio y procede a realizar las actividades posteriores a la llamada requeridas: agregar información del cliente, detalles de la llamada y etiquetas de conversación.
Si el interruptor de límite de tiempo del servicio posterior está habilitado en la configuración de la cola, el sistema lo obliga a salir del servicio posterior una vez que finaliza el límite de tiempo especificado en la configuración de la cola.
Hacer llamadas salientes
Nota
Puede cambiar el identificador de llamadas de la llamada saliente si esta opción está habilitada en la sección Configuración general.
- Use el teclado para marcar el número de teléfono requerido.
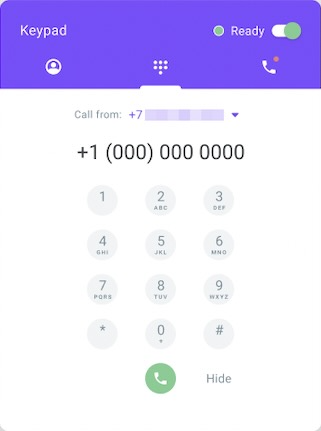
- En el panel de control de llamadas, puede silenciar, poner en espera, transferir o finalizar la llamada.
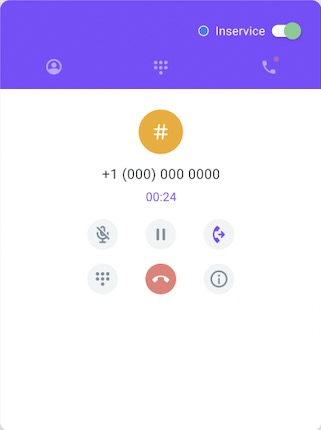
- Haga clic en el botón Información en el panel de control de llamadas para ver las etiquetas asociadas y la tarjeta de contacto. Tenga en cuenta que puede editar y actualizar las tarjetas de contacto de los contactos existentes y crear nuevos contactos. Puede agregar etiquetas a una tarjeta de contacto si es necesario.
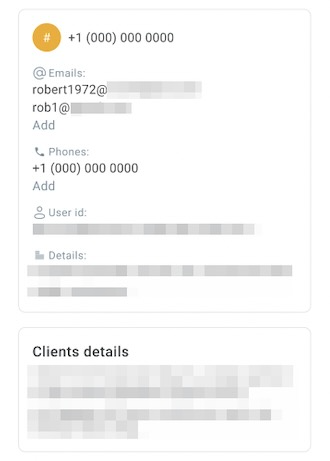
- Haga clic en la pestaña Contactos para realizar una llamada saliente a un usuario, cola, grupo o extensión remota.
Nota
La lista de contactos de softphone contiene usuarios asignados a la cuenta.
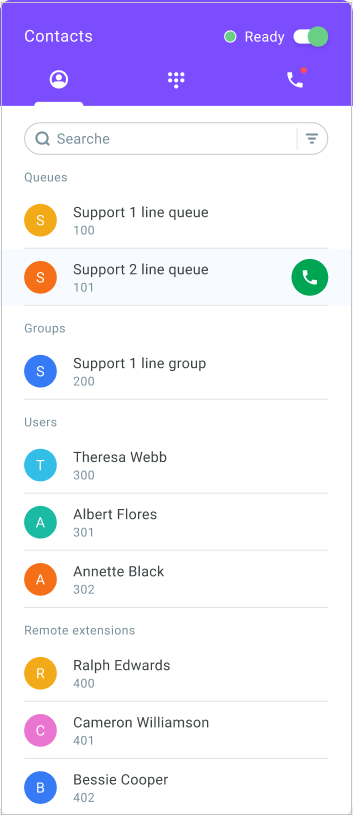
- Si desea llamar a un usuario, seleccione el usuario de la lista de contactos. Al hacer clic en el usuario, se abre la tarjeta del usuario con información detallada.
- Haga clic en el botón verde para iniciar la llamada.
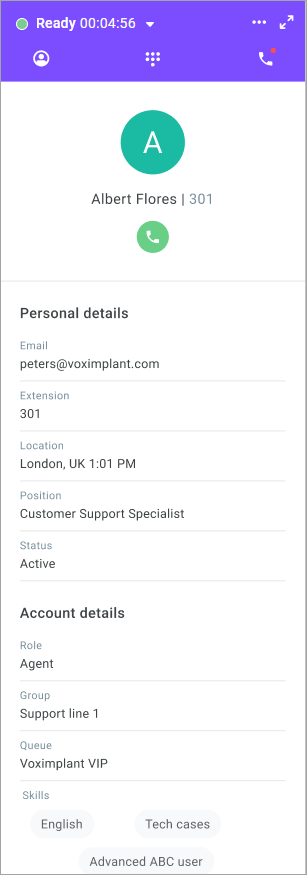
- Para llamar a una cola, selecciónela de la lista de contactos. Al hacer clic en la cola, se abre su tarjeta con los detalles y los miembros de la cola.
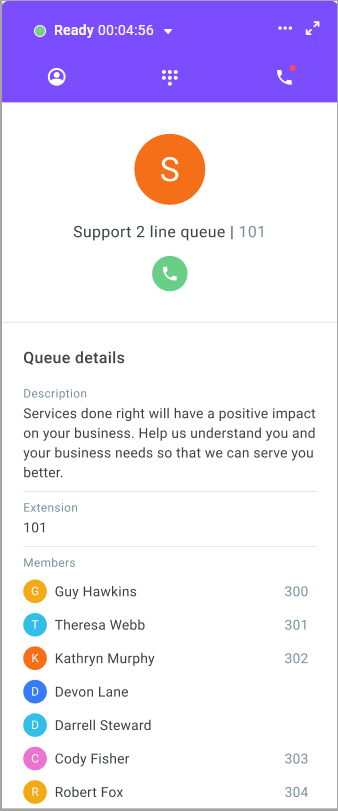
- Haga clic en el botón verde para iniciar la llamada. Una vez conectado a un agente de la cola, verá la tarjeta del agente.
- Para llamar a un grupo de usuarios, selecciónelo de la lista de contactos. Al hacer clic en el grupo, se abre la tarjeta del grupo con sus detalles y miembros.
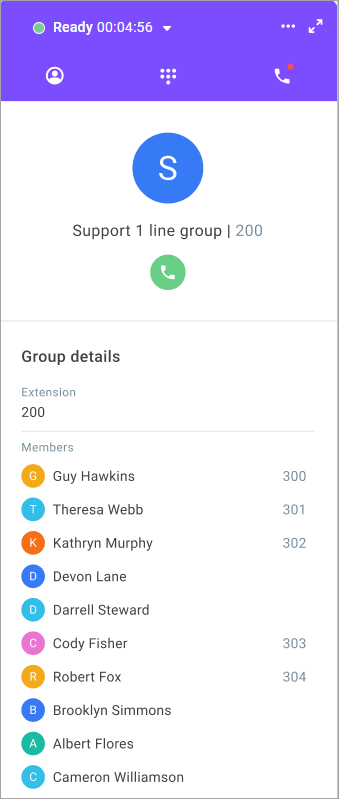
- Haga clic en el botón verde para iniciar la llamada. Una vez conectado a un agente, verá la tarjeta del agente.
- Para llamar a una extensión remota, selecciónela de la lista de contactos. Al hacer clic en la extensión remota, se abre la tarjeta del usuario externo.
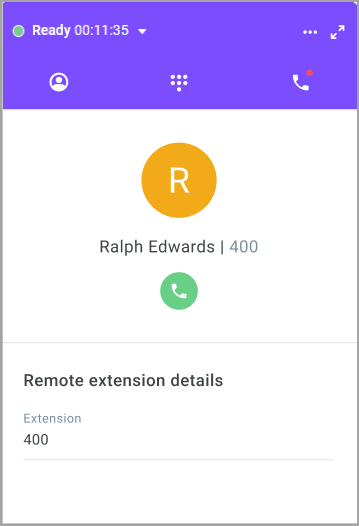
Transferir una llamada
- Para transferir una llamada, haga clic en Transferir en el panel de control y busque el número requerido por nombre de usuario o extensión de un usuario, grupo, cola o extensión remota específicos.
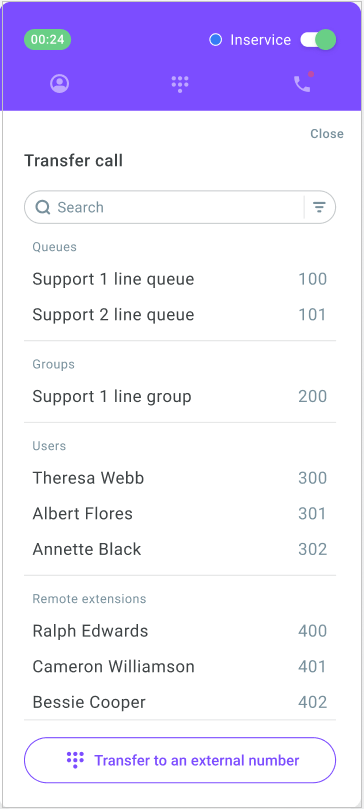
- Haga clic en Preguntar primero para notificar a un agente antes de transferir una llamada. Si transfiere una llamada a un grupo de usuarios oa una extensión remota, puede Preguntar primero o realizar una transferencia ciega. Para las colas, solo es posible la transferencia ciega.
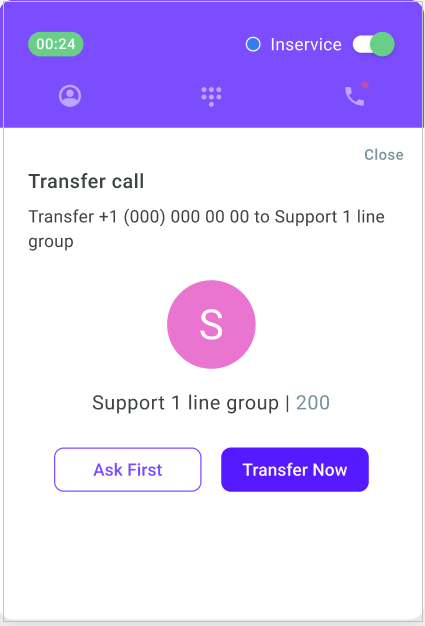
Nota
Si falla una transferencia ciega, la llamada no regresa al agente de origen.
Si está transfiriendo una llamada a un grupo de agentes, el sistema asigna la llamada de acuerdo con la estrategia de marcación definida en la configuración del grupo.
Las opciones son:
- Llamar a los agentes simultáneamente
- Llama a un agente aleatorio
- Llamar a los agentes secuencialmente
- Si desea transferir una llamada a un número de teléfono externo, haga clic en el botón Transferir a un número externo y marque el número requerido con el teclado.
- Después de transferir la llamada, puede colgarla o esperar y monitorear la conversación.
- Haga clic en el botón rojo para finalizar la llamada.
Nota
Después de finalizar la llamada, su estado cambia a después del servicio y procede a realizar las actividades posteriores a la llamada requeridas: agregar información del cliente, detalles de la llamada y etiquetas de conversación.
Si el interruptor de límite de tiempo del servicio posterior está habilitado en la configuración de la cola, el sistema lo obliga a salir del servicio posterior una vez que finaliza el límite de tiempo especificado en la configuración de la cola.
Ver historial de llamadas
- Haga clic en la pestaña Llamadas recientes para revisar el historial de llamadas si es necesario. El sistema muestra las llamadas perdidas, entrantes y salientes.
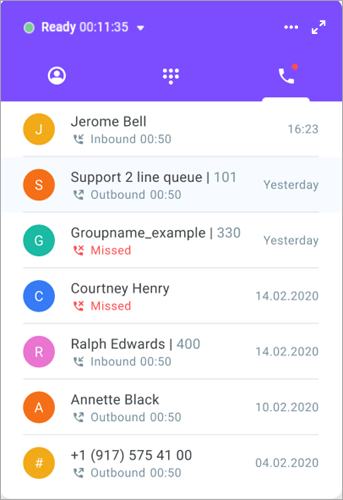
- Para minimizar el panel de softphone, haga clic en el botón de cruz debajo de él.
Chat interno
El chat interno le permite conectarse con sus colegas sin tener que usar ninguna aplicación de terceros.
El chat del equipo le brinda la posibilidad de enviar mensajes de texto instantáneos a uno o un grupo de sus compañeros de equipo y discutir problemas urgentes en el acto.
Beneficios:
- Ahorra tiempo: no es necesario cambiar de plataforma
- Construye una estructura organizativa positiva.
- Mejora el trabajo en equipo
- Mejora la experiencia de servicio al cliente
Importante
Esta funcionalidad solo está disponible bajo petición.
Póngase en contacto con nosotros para obtener más información.
Chat privado
Para comenzar a chatear con un colega, haga lo siguiente:
- Inicie sesión en su cuenta.
- En la esquina inferior izquierda de la pantalla, haga clic en el icono de chat interno. Se abre la ventana de chat interno.

Nota
La ventana de chat interna se puede colocar en cualquier lugar dentro de la interfaz de usuario.
- Haga clic en el botón Nuevo chat para iniciar una nueva conversación.
- Seleccione el usuario que necesita de la lista de contactos. Tenga en cuenta que todos los usuarios están agrupados por sus funciones. Puede iniciar un chat privado con un usuario con cualquier rol . El estado del usuario que se muestra debajo del nombre del contacto lo ayuda a evaluar la disponibilidad del usuario. Tenga en cuenta que puede enviar mensajes incluso cuando sus colegas no estén conectados (pueden leerlos más tarde cuando inicien sesión).
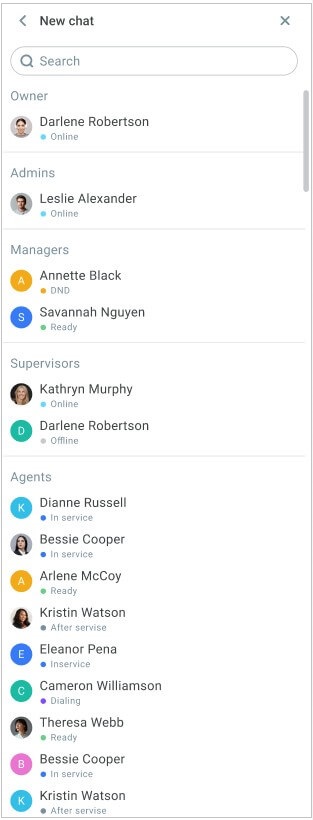
- Inicie una conversación haciendo clic en el usuario seleccionado o coloque el mouse sobre el icono del usuario y haga clic en Enviar mensaje.
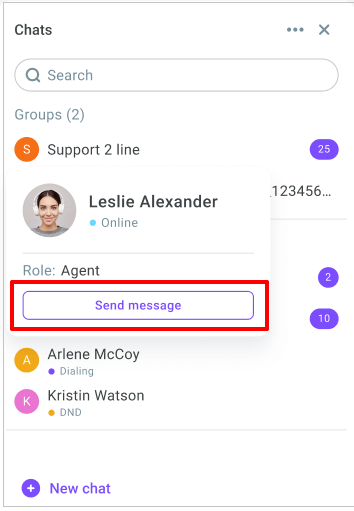
- Ingrese el mensaje y haga clic en Enviar.
Nota
La comunicación solo es visible para usted y el destinatario de su mensaje.
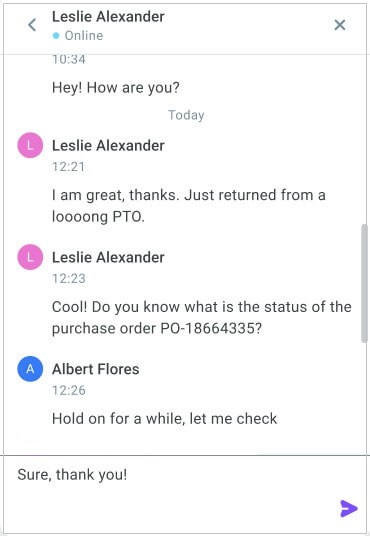
- Haga clic en el icono de la cruz para cerrar la conversación.
Chat en grupo
Si es miembro de un grupo de agentes o supervisor, tiene la posibilidad de chatear en grupos.
Como agente de grupo, solo puede ver y chatear en el grupo al que está asignado.
Como supervisor, solo puede ver y chatear en los grupos que le reportan.
- Seleccione el grupo que necesita de su lista de contactos.
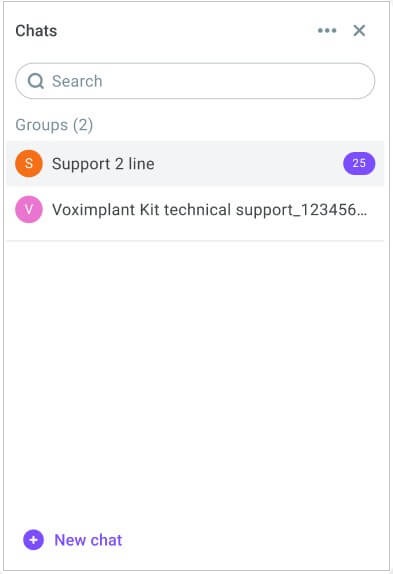
- Ingrese su mensaje al grupo y haga clic en Enviar.
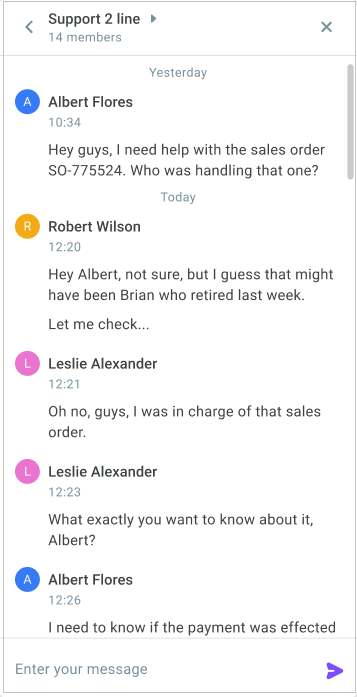
- Alternativamente, puede iniciar una comunicación privada directamente desde un chat grupal. Simplemente haga clic en el usuario requerido.
- Haga clic en el nombre del grupo para revisar la información del grupo, incluidos los agentes y supervisores asignados al grupo y sus estados actuales.
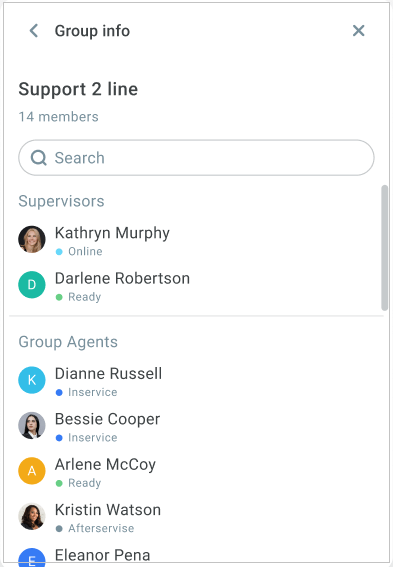
- Haz clic en el icono de la cruz para cerrar el chat grupal.
Notificaciones
Cuando recibe un mensaje interno, le sigue una notificación de inserción y sonido.
Una notificación automática muestra el nombre del remitente (o del grupo) y el comienzo del mensaje.
También verá un punto rojo en el icono de chat interno que indica que tiene mensajes sin leer.

Puede habilitar o deshabilitar las notificaciones haciendo clic en el menú de tres puntos.